Gmail levelezés kezelése Outlook Expressből
.jpg) Tanuljunk Sokan használják levelezőként a Gmailt. Megmutatom, hogyan olvashatjátok az ottani leveleiteket az Outlook Express segítségével.
Tanuljunk Sokan használják levelezőként a Gmailt. Megmutatom, hogyan olvashatjátok az ottani leveleiteket az Outlook Express segítségével.
Minden egyes lépést képekkel illusztrálok, hogy könnyen lehessen követni a beállításokat.
Első lépésben engedélyeznünk kell a POP protokollt a Gmail fiókunkban.
Ehhez lépjünk be, és menjünk a Beállításokra. Itt válasszuk az Átirányítás és POP/IMAP fület. Ezen az oldalon kell bejelölni A POP protokoll engedélyezése minden levélre (a már letöltöttekre is), vagy A POP engedélyezése a mostantól érkező levelekre jelölőt. A két beállítás között annyi a különbség, hogy az első választása után majd az Outlook Express letölti az összes eddigi leveleinket, míg a második esetén csak az ezután érkezőket. Ha kiválasztottuk a megfelelőt, akkor kattintsunk a Változtatások mentése gombra.
Indítsuk el az Outlook Express programot. Kattintsunk az Eszközök->Fiókok... menüpontra, majd lépjünk át a levelezés fülre. Válasszuk a Hozzáadás->Levelezés gombot.
A megjelenő ablakban adjuk meg azt a nevet, amit szeretnénk, hogy az általunk küldött leveleken szerepeljen, mint feladó. Ezután kattintsunk a Tovább gombra.
Adjuk meg a Gmail-es címünket (címünk@gmail.com), majd kattintsunk a Tovább gombra.
A következő ablakban, a beérkező és a kimenő levelek kiszolgálóját kell megadni.
- Beérkező levelek kiszolgálója: pop.gmail.com
- Kimenő levelek kiszolgálója: smtp.gmail.com
Ismét jöhet a Tovább gomb.
Ezután jön a fióknév és a jelszó. Fióknévnek a Gmailes címünket adjuk meg (címünk@gmail.com). Jelszó a Gmailben használt jelszó. Ha a Jelszó tárolása jelölőt bekapcsoljuk, akkor nem kell a jelszavunkat mindig megadnunk a későbbiekben. Kattinthatunk a Tovább gombra.
Sikeresen létrehoztuk a fiókot az Outlook Expressben. Kattintsunk a Befejezés gombra.
Még nem végeztünk, az utolsó simítások még hátra vannak. Ehhez kattintsunk a Tulajdonságok gombra. Az Általános fülön adjunk egy nevet a fióknak, mindegy mit, azt, ami tetszik nekünk, nincs jelentősége.
Ugyanebben az ablakban, lépjünk át a Kiszolgálók fülre, és jelöljük be a Kiszolgáló hitelesítést igényel jelölőt.
Kattintsunk a Speciális fülre. A kimenő és a beérkező leveleknél egyaránt kapcsoljuk be A kiszolgáló biztonságos kapcsolatot (SSL) igényel jelölőt. Még a portokat kell beállítanunk, ehhez a Kimenő levelek (SMTP) mellett lévő beviteli mezőbe írjuk be: 587, a Beérkező levelek (POP3) mellettibe pedig: 995.
Végezetül kattintsunk az Ok gombra, és végeztünk.
Remélhetőleg, a magyarázó ábrák segítségével Ti is könnyedén be tudjátok állítani a levelezéseteket.
A bejegyzés trackback címe:
Kommentek:
A hozzászólások a vonatkozó jogszabályok értelmében felhasználói tartalomnak minősülnek, értük a szolgáltatás technikai üzemeltetője semmilyen felelősséget nem vállal, azokat nem ellenőrzi. Kifogás esetén forduljon a blog szerkesztőjéhez. Részletek a Felhasználási feltételekben és az adatvédelmi tájékoztatóban.
Fogolyan 2010.12.06. 18:50:24
Geletest · http://www.hobbyrendeles.hu 2011.08.14. 10:25:07
Abban nem tudsz segíteni hogyha a gmail-be két email van beállítva és azt akarom hogy az outlook csak az egyik mailt kezelje, azt hogy és hol kellene beállítanom? Most sajna mindent leszed, mind a két címre érkezőt...
előre is köszi

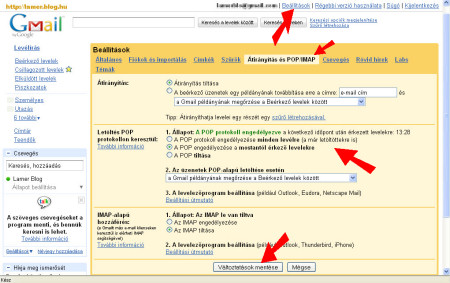
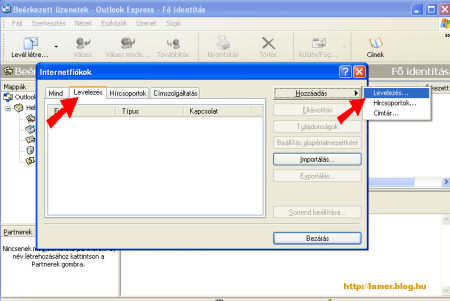
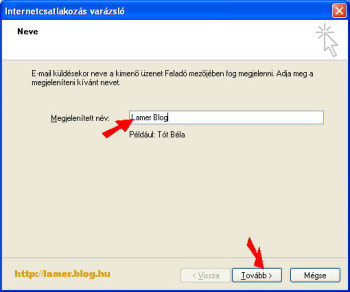
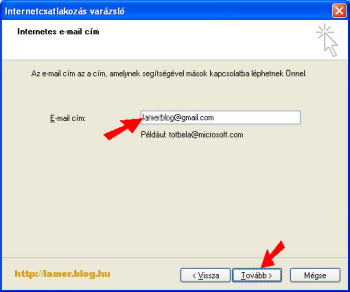
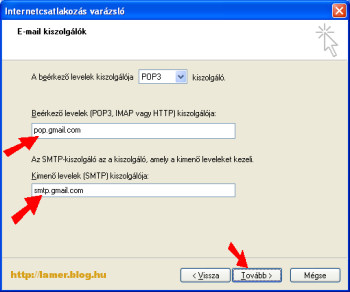
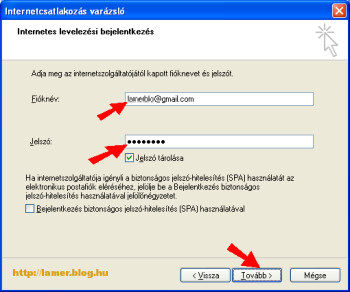
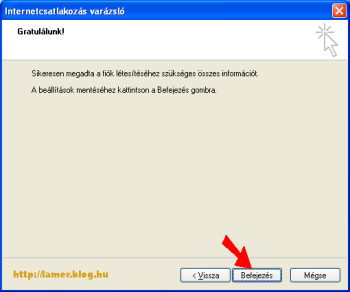
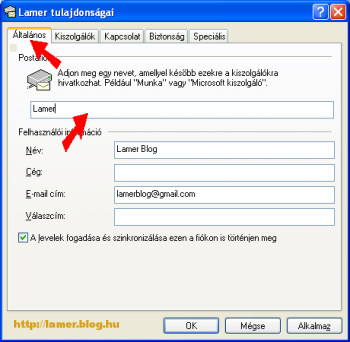
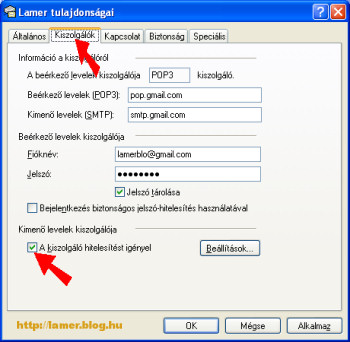
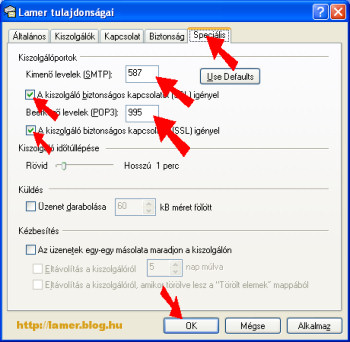
 Informatikus vagyok egy nagy cégnél. Sokszor tapasztalom, hogy sokaknak a legalapvetőbb dolgok is problémát okoznak, ha informatikáról van szó. Nekik írom ezt a blogot.
Informatikus vagyok egy nagy cégnél. Sokszor tapasztalom, hogy sokaknak a legalapvetőbb dolgok is problémát okoznak, ha informatikáról van szó. Nekik írom ezt a blogot.  lamer.blog@index.hu
lamer.blog@index.hu


