Nem megy az a rohadt videó!
 Tanuljunk Nemrégiben az egyik ismerősöm hívott fel, mert nem tudta lejátszani a filmet, amit az Internetről töltött le (természetesen, legális helyről
Tanuljunk Nemrégiben az egyik ismerősöm hívott fel, mert nem tudta lejátszani a filmet, amit az Internetről töltött le (természetesen, legális helyről  ).
).
"Nem megy az a rohadt videó! Pedig több mint két napig töltöttem!" - morogta. Miután közöltem vele, hogy valószínűleg csak egy kodek hiányzik a gépéről, azt hitte, káromkodok.
Jöjjön ezért egy írás, hogy mit tegyünk akkor, ha úgy jártunk, mint az ismerősöm.
Mi is az a kodek?
A kodek egy matematikai algoritmus, amelyet nagy mennyiségű adat be és kitömörítésére használunk.
Leegyszerűsítve (de nagyon): azt a célt szolgálja, hogy kisebb helyre legyen szükségünk egy film tárolásához.
Ahhoz, hogy egy ilyen filmet megnézhessünk, szükség van arra, hogy a megfelelő kodek a gépünkre legyen telepítve. Mivel sokféle módon lehet kódolva egy film, többféle kodekre lehet szükségünk.
Elég ennyit tudnunk róla, ha részletesebben érdekel a téma, akkor itt egy leírás.
Telepítsük fel
Ahogy már korábban említettem, többféle kodekre is szükségünk lehet. Szerencsére, ezeket nem kell egyesével a gépre telepítenünk, mert léteznek kodek-csomagok, amelyek minden fontos kodeket egyben tartalmaznak.
Ilyen népszerű csomag a K-Lite Codec Pack, amely ingyen letölthető. Ennek a telepítését fogom most ismertetni, lépésről lépésre. Igyekszem a lehető legegyszerűbb módon leírni.
Mielőtt nekiállunk egy ilyen csomagot telepíteni, ajánlott eltávolítani minden korábban telepített egyéb kodek csomagot a gépről.
Először is, töltsük le a kodek-csomagot mondjuk innen. Majd a letöltött fájlt (ami egy telepítő program) indítsuk el. Ekkor egy ilyen ablak fog megjelenni:
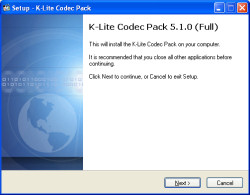
A folytatáshoz kattintsunk a Next gombra. A következő ablakban a telepítéshez szükséges információkat láthatjuk (angol nyelven):
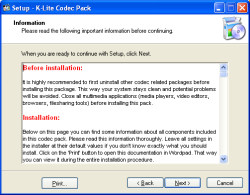
Itt is a Next gombra kattintva léphetünk tovább. A következő ablakban a telepítendő komponenseket kell kiválasztanunk:
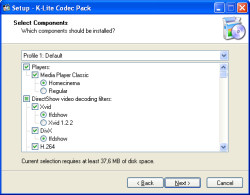
Ha nem értünk hozzá, akkor hagyjunk mindent alapbeállításon (Profile 1: Default):
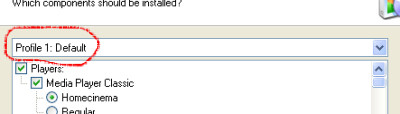
A K-Lite tartalmaz egy Media Player Classic lejátszó programot is, amelyre ha nincs szükségünk, mert például továbbra is a Windows Media Playert szeretnénk használni, akkor válasszuk a 2-es profilt (Profile 2: Default without player):
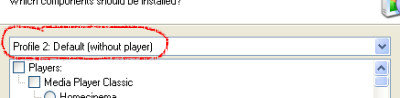
Ezután kattintsunk ismét a Next gombra. A következő ablakban egyéb beállításokat végezhetünk, de hagyjuk nyugodtan úgy, ahogy felajánlja a program.
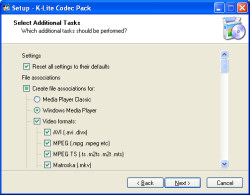
Jöhet itt is a Next gomb. Ezután láthatjuk a telepítési összesítőt:
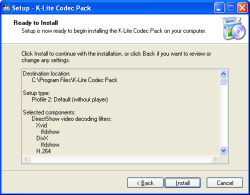
A telepítés megkezdéséhez kattintsunk az Install gombra, majd várjunk, amíg végez a telepítő:
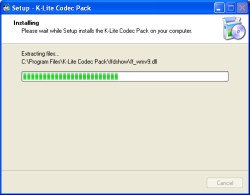
A most megjelenő ablakban, kattintsunk a Finish gombra.
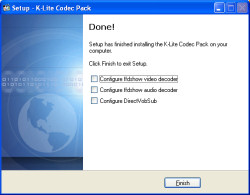
Ezzel végeztünk. Ugye, nem is volt olyan bonyolult.
Ezt a blogot kezdőknek írom, ezért nem részleteztem a beállítási lehetőségeket.
Remélem, így már menni fog az a rohadt videó. 
A bejegyzés trackback címe:
Kommentek:
A hozzászólások a vonatkozó jogszabályok értelmében felhasználói tartalomnak minősülnek, értük a szolgáltatás technikai üzemeltetője semmilyen felelősséget nem vállal, azokat nem ellenőrzi. Kifogás esetén forduljon a blog szerkesztőjéhez. Részletek a Felhasználási feltételekben és az adatvédelmi tájékoztatóban.

 Informatikus vagyok egy nagy cégnél. Sokszor tapasztalom, hogy sokaknak a legalapvetőbb dolgok is problémát okoznak, ha informatikáról van szó. Nekik írom ezt a blogot.
Informatikus vagyok egy nagy cégnél. Sokszor tapasztalom, hogy sokaknak a legalapvetőbb dolgok is problémát okoznak, ha informatikáról van szó. Nekik írom ezt a blogot.  lamer.blog@index.hu
lamer.blog@index.hu


